فهم وتشخيص مراحل بدء تشغيل ويندوز
هذا المقال يشرح مراحل بدء تشغيل ويندوز من الضغط على زر التشغيل إلى ظهور سطح المكتب. كما يوضح كيفية تحديد المرحلة التي تواجه فيها مشكلة أو خطأ وكيفية حله.
مشاكل بدء التشغيل من اكثر المشاكل الشائعة بالنسبة للكمبيوتر في العموم، ولكي نستطيع اتخاذ خطوات لحلّ أي مشكلة يلزمنا معرفة السبب اولًا.
خلال هذا المقال سنتطرق الى مراحل بدء تشغيل ويندوز، وكيفية تحديد المرحلة التي حدث بها الخطأ خلال عملية بدء التشغيل حتى نتخذ خطوات تجاه حل المشكلة بناء على المرحلة. وفي مقالات اخري سنتعرف على كل مرحلة من مراحل بدء تشغيل ويندوز، والمشكلات التي قد تواجهنا وحلولها بشكل اكثر تفصيل.
مراحل بدء تشغيل ويندوز
- مرحلة PreBoot
- مرحلة Windows Boot Manager
- مرحلة Windows OS Loader
- مرحلة WinLogon and User Session
مرحلة PreBoot
هي المرحلة الأولى في عملية بدء التشغيل، حيث يقوم البرنامج الثابت للكمبيوتر أو الفيرموير (Firmware) بإجراء اختبار يسمى الاختبار الذاتي عند التشغيل (Power-On Self-Test) أو اختصارًا POST، ويقوم بتحميل إعدادات الفيرموير.
إذا كان جهاز الكمبيوتر لا يستجيب أو لا يقوم بإجراء اختبار POST، فهذا يعني أن الجهاز في مرحلة PreBoot.
ويمكن استخدام بعض المؤشرات للتأكد من ذلك، مثل إضاءة LED الخاصة بنشاط القرص الصلب، أو إضاءة مفتاح Num Lock في لوحة المفاتيح كمؤشر لإجتياز اختبار POST.
ايضا، اذا كنت تواجه شاشة سوداء بها مؤشر فقط (لاحظ الصورة التالية)، فهذا يعني أيضًا أن الجهاز في مرحلة PreBoot.
مرحلة Windows Boot Manager
هي المرحلة الثانية في عملية بدء التشغيل، حيث يبدأ تحميل نظام التشغيل، ويتم قراءة ملف بيانات بدء التشغيل
BCD (Boot Configuration Data).
مرحلة Windows OS Loader
هي المرحلة الثالثة في عملية بدء التشغيل، حيث يقوم مُحَمِّل نظام التشغيل لويندوز (Windows Loader) بتحميل الأجزاء الأساسية من نظام التشغيل.
مرحلة WinLogon and User Session
هي المرحلة الأخيرة في عملية بدء التشغيل، حيث يتم بدء نواة نظام التشغيل لويندوز (Windows NT OS Kernel)، وأحيانًا تحميل تعريفات إضافية، وبدء واجهة المستخدم، ثم يتم تسجيل الدخول عن طريق المستخدم.
إذا كان جهاز الكمبيوتر أثناء تسجيل الدخول أو بعده يظهر شاشة سوداء أو يعيد التشغيل، أو يظهر خطأ، فهذا يعني أن الجهاز في مرحلة WinLogon and User Session.
(Error Code or Stop Code) ، وبحسب نوع الخطأ يمكننا تحديد المرحلة.


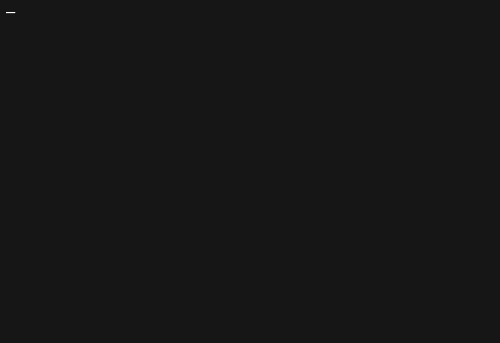





تعليقات
إرسال تعليق