كيفية الوصول لسطر الأوامر CMD بدون تشغيل ويندوز،
أو بدون وجود ويندوز مثبت
أهلاً بكم مرة أخري، في هذا المقال سنتعرف على ثلاثة طرق، الأكثر إستخدامًا، للوصول لسطر الأوامر CMD من خارج الويندوز أو في حالة عدم وجود ويندوز مثبت أو في حالة عدم قدرة الوصول لـويندوز إذا كان مثبت.
يمكنك مشاهدة الفيديو التالي، او متابعة قراءة المقال...
1- بيئة التثبيت المسبق لويندوز WinPE
أول طريقة يمكن استخدامها هي بيئة التثبيت المسبق لـويندوز، أو Windows PE. وهي عبارة عن نسخة خفيفة من ويندوز لها استخدامات عديدة منها صيانة واعداد او استكشاف وإصلاح نسخ الويندوز.
في مقالات سابقة تم شرح
كيفية الحصول على نسخة Windows PE من ويندوز 10،
كيفية الحصول على نسخة Windows PE من ويندوز 7
كما يمكنك ايضا تحميل نسخة جاهزة من كل من المقالين.
وللوصول لسطر الاوامر نتبع الخطوات:
- بدء تشغيل الجهاز
- الدخول الى قائمة بدء التشغيل Boot Menu
- اختيار فلاشة او أسطوانة Windows PE
سنجد شاشة مثل الشاشة التالية، وبهذا نكون وصلنا لسطر الاوامر.
2- وسائط تثبيت ويندوز
ثاني طريقة تكون باستخدام فلاشة او أسطوانة تثبيت ويندوز، الخطوات كالتالي:
- بدء تشغيل الجهاز من فلاشة او اسطوانة تثبيت ويندوز
- عند ظهور شاشة إعداد ويندوز Windows Setup،
الطريقة الأولى
- نضغط Shift + F10 في الكيبورد لبدء سطر الأوامر
الطريقة الثانية
أو يمكن عن طريق خيار إصلاح الويندوز، على نفس شاشة تثبيت ويندوز، نضغط على Repair your computer.
هذا سيقودني لشاشة خيارات بدء التشغيل المتقدم، ومنها:
- يتم اختيار Troubleshoot
- بعدها Command Prompt
3- بيئة استعادة ويندوز WinRE
والطريقة الأخيرة التى سنذكرها هي بيئة استعادة ويندوز، أو WinRE، وهي أداة استعادة أخري يمكن استخدامها في عملية استكشاف الأخطاء وإصلاحها. وهذه الطريقة تحتاج وجود تقسيم استعادة الويندوز Recovery Partition سليم على جهاز الكمبيوتر...
وهذه الطريقة يتم استخدامها إما:
- عند ظهور خطأ، وموجود خيار للدخول للإستعادة الويندوز، مثل هذه الشاشة
- نضغط على Advanced Options
- Troubleshoot
- Advanced Options
- وبعدها Command Prompt
- أو هذه الشاشة
- نضغط F1
- نختار اللغة US (إذا ظهرت شاشة اختيار اللغة)
- ونضغط على Troubleshoot
- بعدها Command Prompt
- أو اذا كنت تستطيع رؤية شاشة Windows Logo، والتى تحتوي على علامة تحميل ويندوز
- نقوم بالضغط باستمرار على مفتاح الPower للجهاز لمدة 8 ثواني او حتى اغلاق الجهاز، خلال ظهور الشاشة السابقة
- ثم نبدأ تشغيل الجهاز من جديد
ويمكن تكرار الخطوتين السابقتين مرتين او ثلاث مرات لحين ظهور الشاشة التالية
ومنها يمكن الضغط على
- Advanced Options
- Troubleshoot
- Advanced Options
- Command Prompt
وبهذا نكون وصلنا لنهاية المقال، وعرفنا كيفية الوصول لسطر الأوامر من خارج نظام ويندوز باستخدام WinPE، او فلاشة تثبيت ويندوز، او WinRE.
شكرًا لإهتمامكم ومتابعتكم، نلقاكم بمقال جديد ان شاء الله.






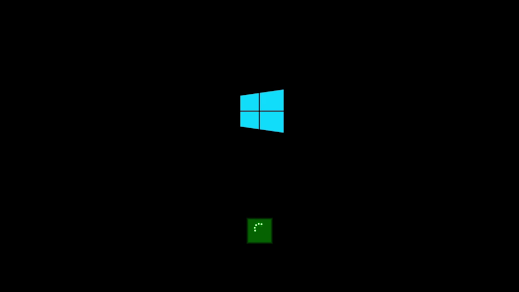

تعليقات
إرسال تعليق